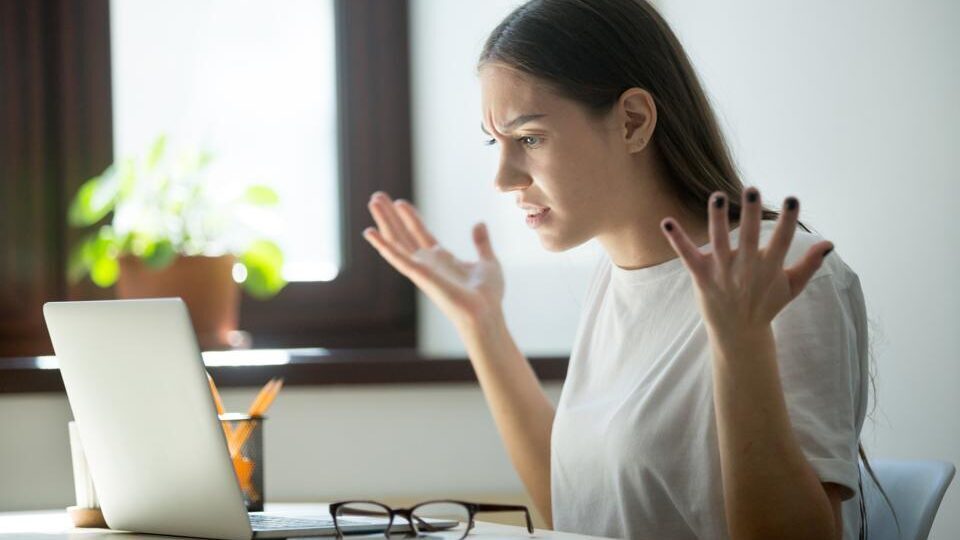Customer Complains their Laptop Won’t Start
As a technical support representative, one of the most common problems you may encounter is a customer complaining that their laptop won’t start. This can be frustrating for the customer and challenging for you to resolve. In this article, we’ll guide you through a step-by-step troubleshooting process to help you diagnose and resolve the issue quickly.
Table of contents
- Introduction
- Check the power source
- Check the battery
- Check the AC adapter
- Check the Power Button
- Check the display
- Check the RAM
- Check the hard drive
- Check the motherboard
- Check the BIOS
- Check your operating system
- Check back for updates
- Perform a System Restore
- Conclusion
- FAQs
Introduction
When a customer calls to complain that their laptop won’t start, it’s essential to remain calm and professional. The issue may be caused by several factors, from a dead battery to a faulty motherboard. The key is to diagnose the problem systematically and resolve it quickly to avoid frustrating the customer.
Check the power source
The power source is the first thing you should check when a laptop won’t start. Ensure the laptop is plugged in and the power cable is securely connected. If the laptop is not charging, the issue may be a faulty AC adapter or a damaged power cord.
Check the battery
If the laptop is not charging, check the battery. Some laptops have a power indicator light that shows if the battery is charging. Remove the battery and plug in the AC adapter if the laptop doesn’t turn on. If the laptop starts, the battery may be dead or faulty.
Check the AC adapter
If the laptop still doesn’t start, check the AC adapter. Ensure the AC adapter is correct for the laptop and the cable is not damaged. Try plugging the AC adapter into another outlet to ensure that the issue is not with the power supply.
Check the Power Button
If the laptop still doesn’t start, check the power button. Ensure that the power button is not stuck or damaged. Try pressing the power button firmly to see if the laptop starts.
Check the display
If the laptop is not turning on, check the display. Ensure that the display is not damaged or cracked. Try connecting an external monitor to the laptop to see if the issue is with the display.
Check the RAM
If the laptop turns on but does not boot up, the issue may be with the RAM. Remove the RAM and reinsert it to ensure it is securely in place. If the issue persists, try replacing the RAM with a new one.
Check the hard drive
If the laptop turns on but does not boot up, the issue may be with the hard drive. Check that the hard drive is not damaged or corrupted. Try booting the laptop from a bootable USB drive to see if the issue is with the hard drive.
Check the motherboard
If the laptop still doesn’t start, the issue may be with the motherboard. Check that the motherboard is not damaged or burned out. Try removing the motherboard and reinserting it to ensure it is securely in place.
Check the BIOS
If the laptop turns on but does not boot up, the issue may be with the BIOS. When the laptop starts, access BIOS settings by pressing the F2 key. Ensure the boot order is correct and the hard drive is set as the first boot device.
Check your operating system
The laptop has a bootable USB drive with a fresh operating system installation. This is to see if the issue is with the current operating system. If the laptop boots up successfully, it may be necessary to reinstall the operating system.
Check back for updates
Check for updates if the laptop is slow to start or experiences performance issues. Ensure the laptop has the latest operating system, drivers, and software updates. Installing updates can resolve issues and improve performance.
Perform a System Restore
If the laptop continues to experience issues, a system restore may be necessary. System restores can restore the laptop to a previous state before the issue occurred. Ensure that the laptop has a recent backup before restoring the system.
Conclusion
When a customer calls to complain that their laptop won’t start, it can be challenging to resolve. By following the steps outlined in this troubleshooting guide, you can diagnose and resolve the issue quickly and effectively. Remember to remain calm and professional throughout the process, and inform the customer of your progress.
FAQs
Q: What should I do if the laptop still needs to start after following these steps?
If the laptop still doesn’t start, it may be necessary to bring it to a qualified technician for repair.
Q: Can I replace the laptop’s battery myself?
Yes, the user can replace the battery. Check the laptop’s user manual for instructions.
Q: What is a bootable USB drive?
A bootable USB drive is a USB drive that contains an operating system or software application that can boot a computer.
Q: How often should I check for updates on my laptop?
It’s recommended to check for updates regularly, at least once a month.
Q: Will a system restore erase all of my files?
No, a system restore will restore the laptop to a previous state but not erase any files. Having a recent backup before doing a system restore is still recommended.